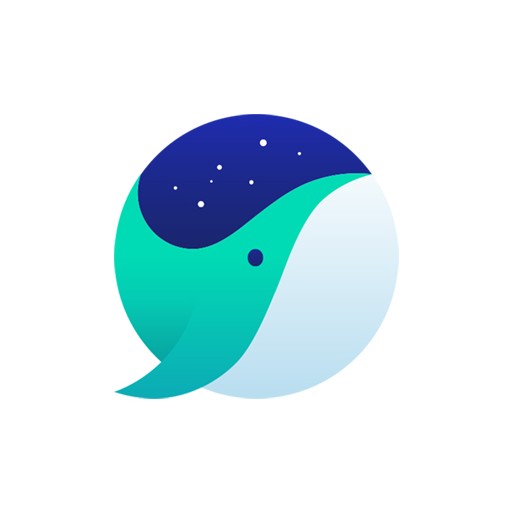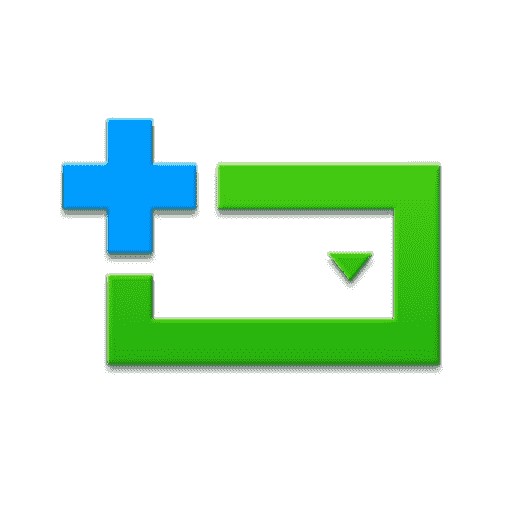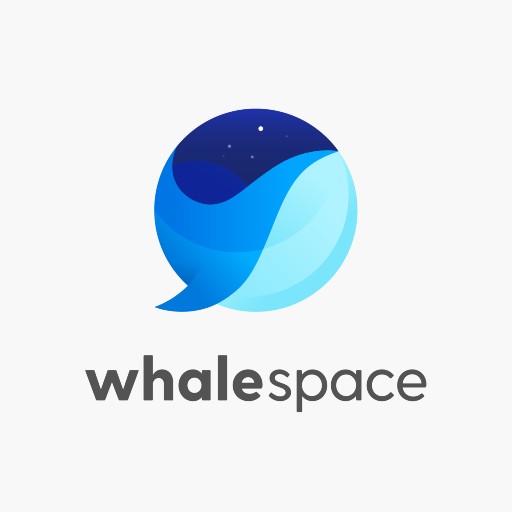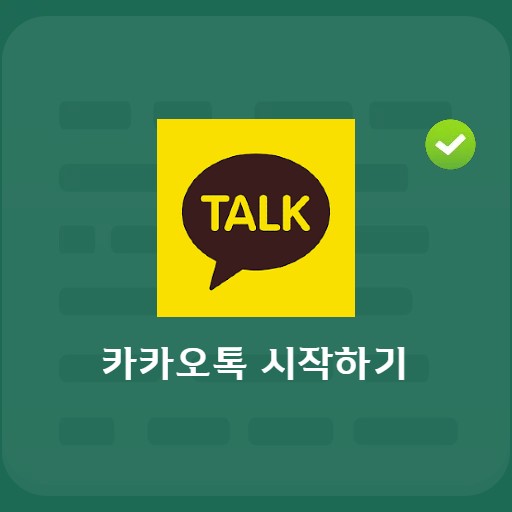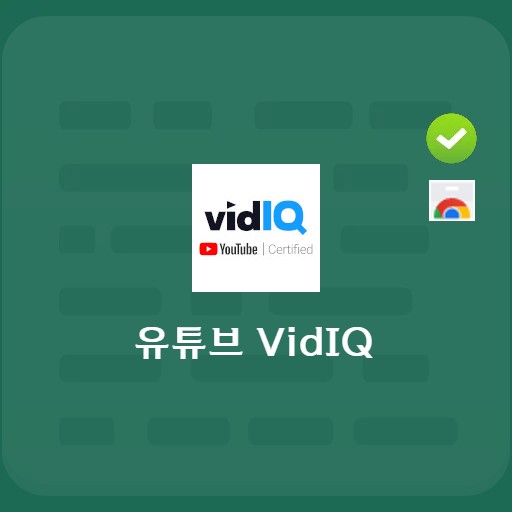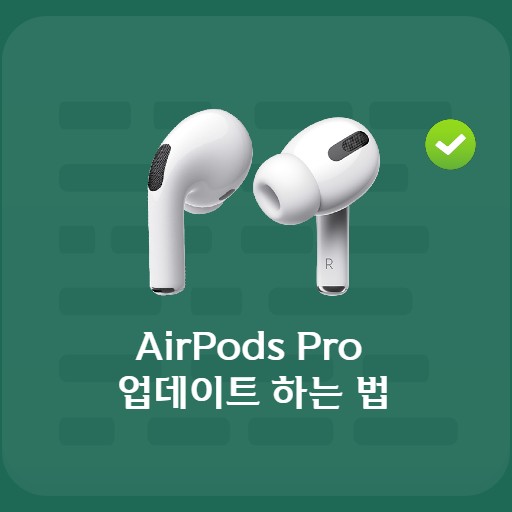Table of Contents
In the Whale browser developed by Naver, you can meet the Whale On service. If you have a Whale browser, you do not need a separate download, and it is a service that allows you to start a video conference quickly and easily. Conveniently use online video conferencing that you thought was difficult to access.
Naver Whale On video conference basic information
System requirements and specifications
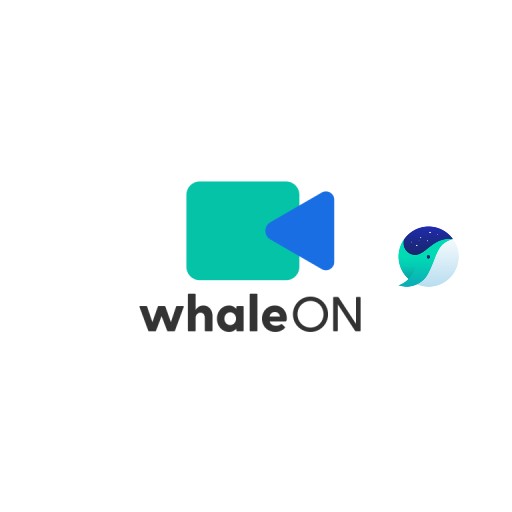
| List | More information |
|---|---|
| developer | Naver Corp. |
| operating system | Windows / iOS / MacOS / Android |
| file | Naverwhale.exe / 2.2MB |
| update | 2021/10/08 Ver2.11.126.6 |
| category | BrowserApplication |
It is a service that can run not only on Windows, but also on iOS and Android. Because it is a service built into the Naver Whale browser, create a meeting and start a video conference through invitation.
service image
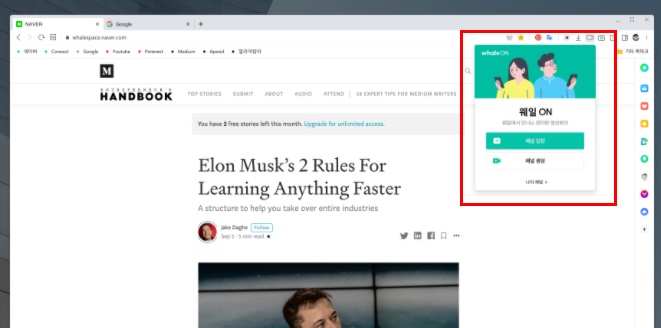
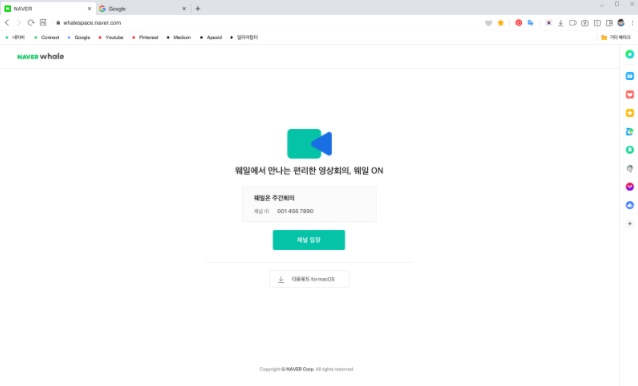
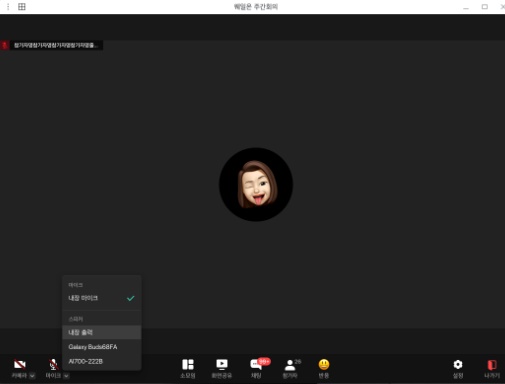
Features and Details
You can use it immediately after setting the input/output device and if the camera status and microphone speaker status are correct. Naver Whale On provides various functions. It provides virtual background application function, screen switching function, participant name conversion, reaction function, screen sharing function, etc.
Installation method and usage
You can easily start a video conference from the Whale browser. Select Whale On from the toolbar or menu. When you create a meeting, you become the host. You can enter up to 30 characters for the meeting name, and the dedicated meeting room function creates a meeting with fixed information. Enter the URL and only authorized users can enter the waiting room.
Start a video conference
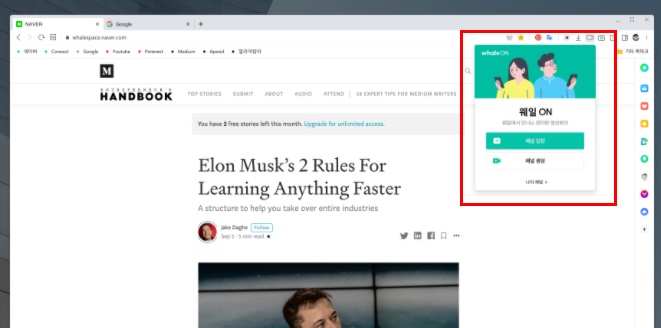
To start a video conference with Whale On, you can use it right away by using the Whale browser. Please select Channel Entry in the upper right corner.
Enter Whale On
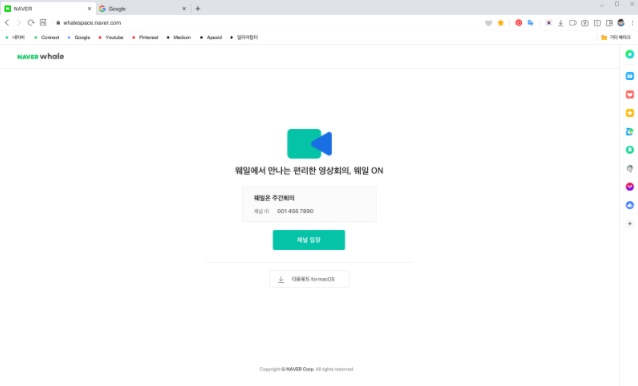
Those who want to join the video conference can enter the channel by receiving the host’s link. If the channel is selected, click Enter Channel.
Whale On Screen Share
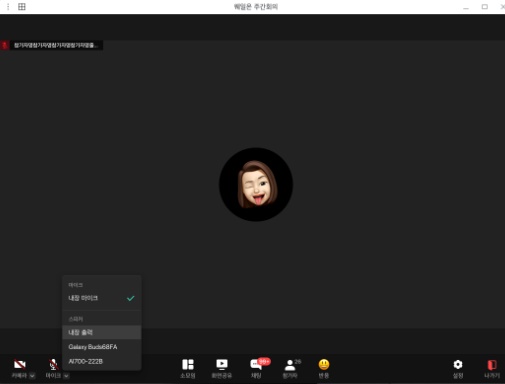
If you have participated, you can see a screen like the one above. You need to make sure that your video and voice come out well, and that the video cam and microphone settings are set. You can test before entering, and you can set On / Off after participating. A chat function is also provided, so you can express yourself even in mute mode.
Way on Study
Naver Whale On also provides services for an environment where students can immerse themselves in their studies. If you want to use a program to study together beyond video conferencing, try Whale On Study.
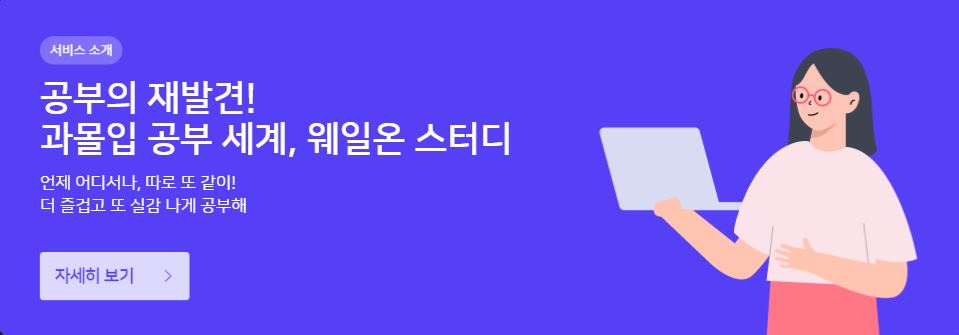
How to use wale on study
Naver Whale browser is required to use Whale On. Even those who are using other web browsers cannot currently connect in other environments. After accessing Whale on Study, you can see a preview of the list as shown below. Check out our public and private rooms.
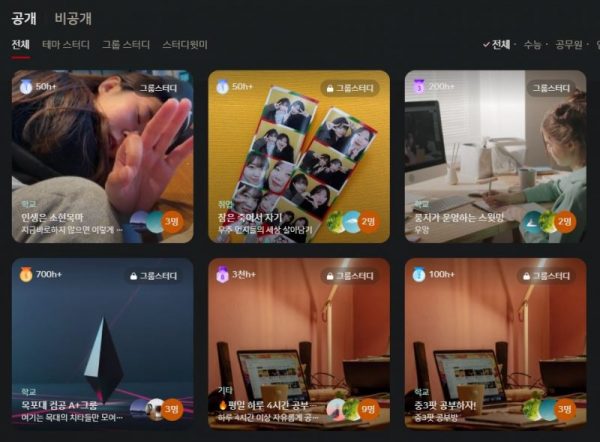
If you select study entry, you can see the screen like the one below. We are looking for people who can study together every day with a maximum of 20 students. Find a study theme that suits you and press the enter button.
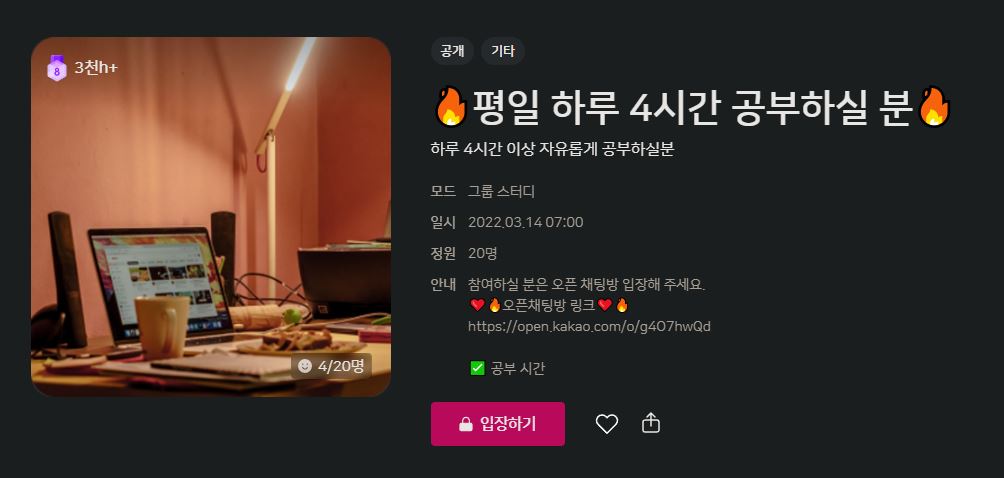
To create a study, click the Create Study button, then select a title, mode (select 1 theme study, group study, study with me), cover image selection, category, introduction, number of participants, and password settings. .
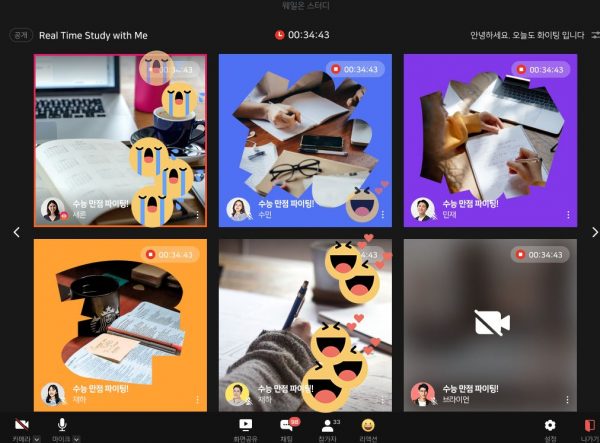
This is the image after participating in the Way On Study. Personal screens are displayed on one screen, and the number displayed can be modified. In the room creation settings, you can choose whether you can enter without a host. If you want to keep the room even when there is no host, set it up and study.
FAQ
Currently, all features of Whale video conferencing are free.
The Whale On Service can accommodate up to 500 people. Up to 49 people can be displayed on one screen.
Each logged-in account has an ID, password, and link for the dedicated video conference room. Since this information is always the same, it is a function that allows you to use the conference URL by registering it as a bookmark.
Host refers to the moderator at the time of the meeting, and the meeting organizer becomes the host. You can use functions such as admitting participants, ejecting them, allowing screen sharing, and requesting to use a camera or microphone.
Reference
Related apps
Here are some other articles related to that category: