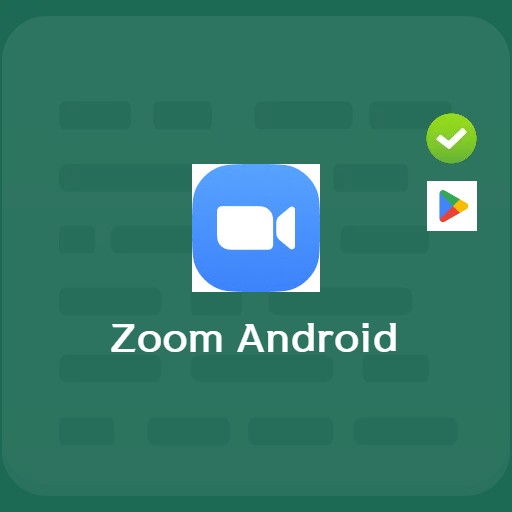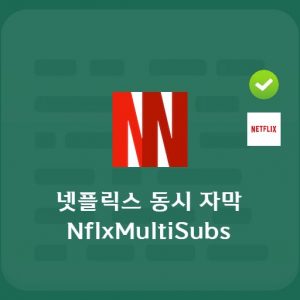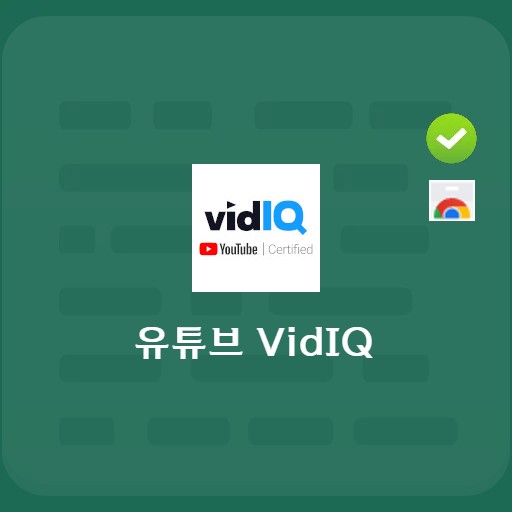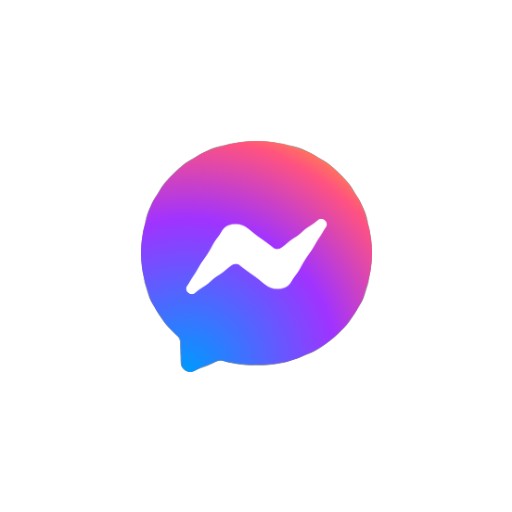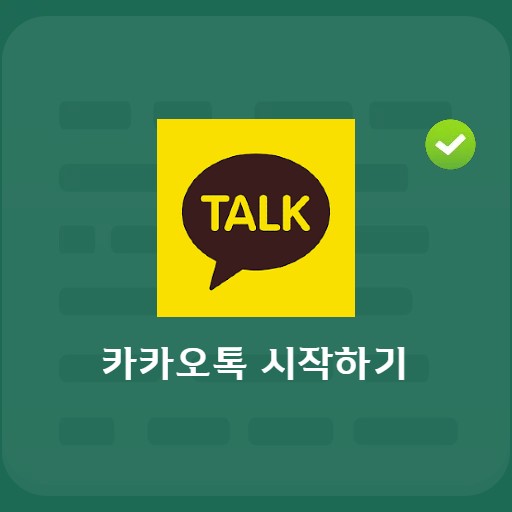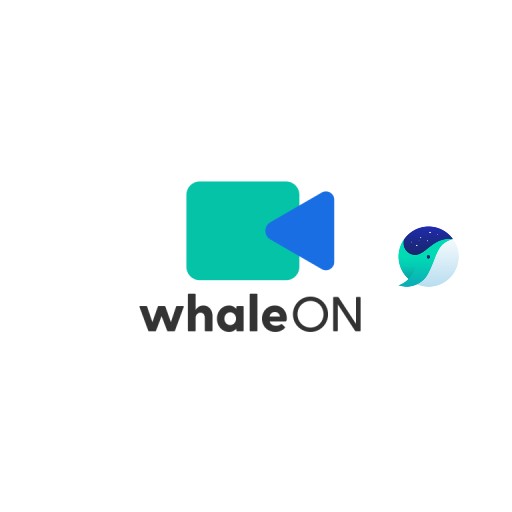Table of Contents
Netflix sometimes has to watch the intro and summary. Netflix, the most famous service that allows you to watch OTT videos such as movies, dramas, and Netflix originals on the Internet beyond video, is receiving a lot of love, and you can see that love in the Chrome Web Store. Not only can you use Netflix multiple subtitles, but you can also use the opening skip feature like Netflix Extended. Like this, those who use Netflix PC can use various additional features thanks to the Chrome extension program.
Netflix Extended Basics
System requirements and specifications
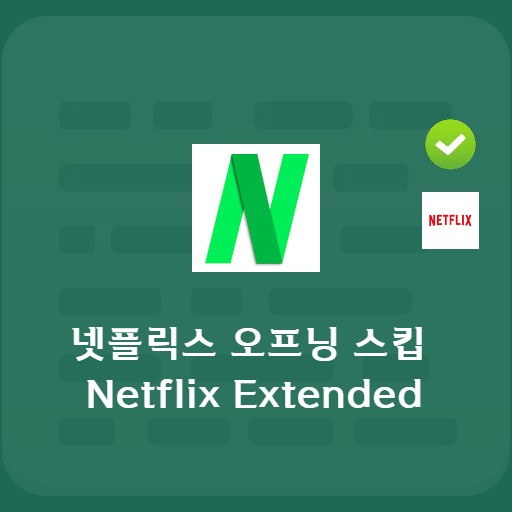
| List | More information |
|---|---|
| developer | SVODExtensions inc. |
| operating system | Windows / Android / MacOS |
| file | Netflix_Extended_APP |
| update | 675KiB |
| category | LifestyleAPP |
Netflix Extended is available right after download by default via the Chrome browser app. This feature allows you to skip the intro, summary and browse to the next movie/episode. If Chrome is installed on Windows or MacOS, you can use it right away. Clicking on the extension’s icon opens the Netflix page, where you can access its status with an options menu where you can change its behavior.
service image
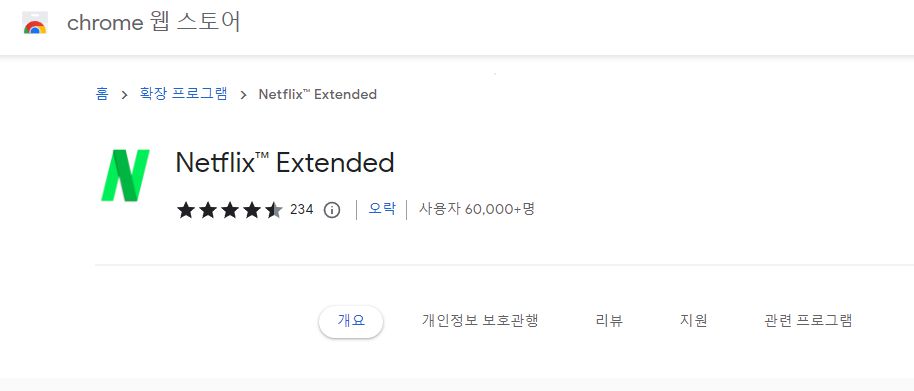
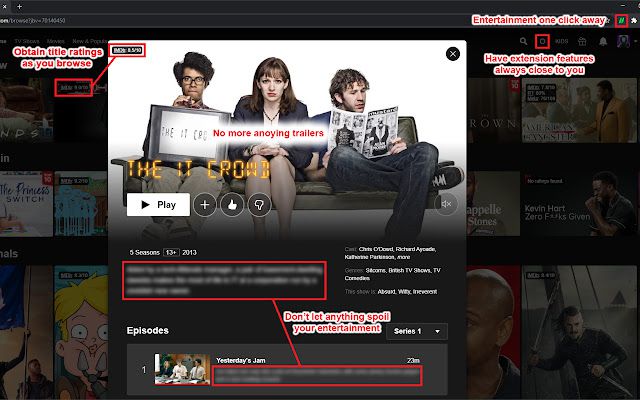
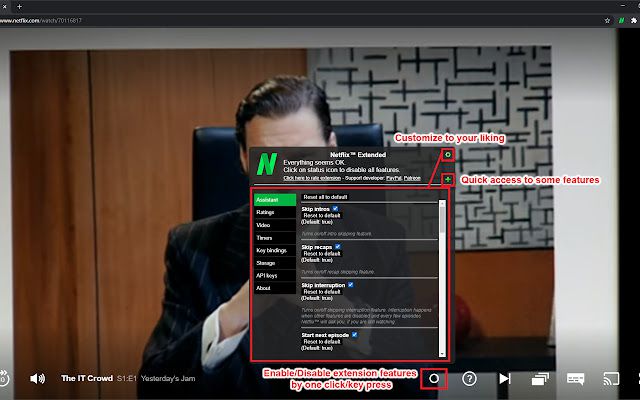
How to install Netflix Extended
Download Netflix Extended
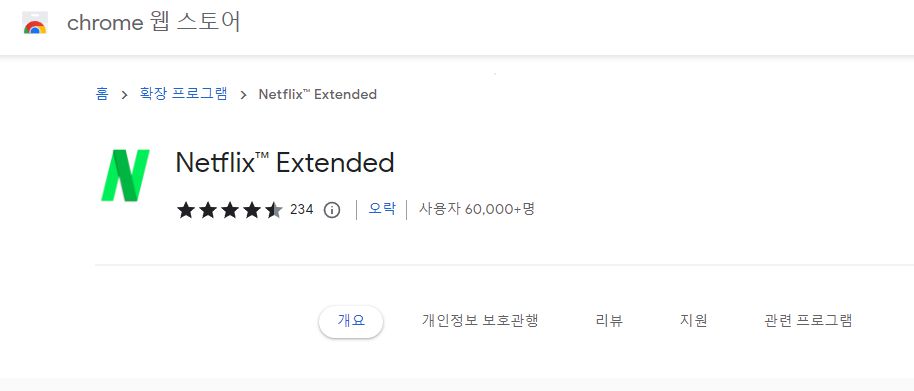
When installed in Chrome, you can see that the green logo is displayed on the right side of the address bar. The number of users has already exceeded 60,000, but it can be seen that there are many people who find it quite annoying to click the skip opening button. If you are driving straight, you can say that you are properly scratching where you want because it provides a function that automatically passes over.
How to use Netflix Extended
default screen
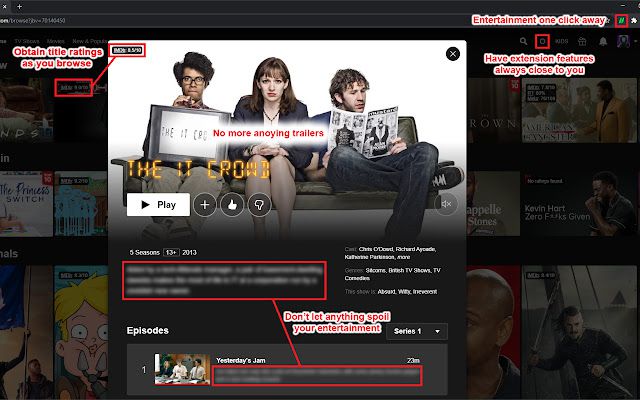
You can see the above screen when the basic settings are completed. You can check the IMDB rating on the title. There must be a reason why people enjoy watching it, right? And since trailers don’t run, it helps you not know ahead of time what you’re about to watch. And you can see that it is not disturbed because the contents are not known in advance in the blurred state. Avoid spoilers in any case. You can watch it together through Netflix Party.
Netflix Extended Settings and Choices
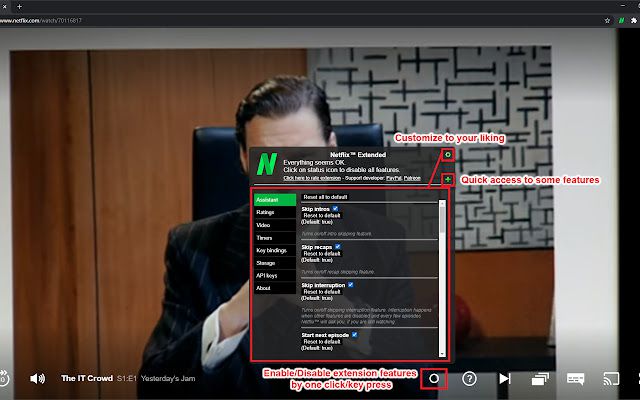
Netflix Extended Features
- Skip intros – skip intros
- Skip recaps – skip recaps
- Skip interruption – Skip interruption
- Skip next episode – Automatically play the next episode
- Stop trailers – Stop trailers
- Hide disliked titles – Hide disliked titles
- Blur spoilers – Blur episode descriptions
- Show rating – Show ratings
You can use the assistant function as well as hotkeys. In case of video player key binding, you can set the following settings.
netflix keyboard shortcuts
default hotkey
- Play/Pause (default function) – ‘Space bar / Enter’ (default function)
- Fullscreen – ‘F’ (default)
- Skip summary – ‘S’ (default feature)
- Press ‘up arrow’ to increase volume (default function)
- Press ‘down arrow’ to decrease volume (default function)
- Press ‘Right Arrow’ to skip forward (default function)
- Press ‘Left Arrow’ to skip back (default function)
Hotkey can be changed
- Move to next episode during current episode – ‘N’ (subject to change)
- Move from current episode to previous episode – ‘B’ (subject to change)
- Return to Explore page – ‘Escape’ (subject to change)
- Temporarily disable subtitles – ‘H’ (subject to change)
- Mute/Unmute – ‘M’ (changeable)
FAQ
For those using Chrome on a PC, you can skip the opening using Netflix Extended from the Chrome Web Store.
Among the features provided by Netflix Extended, we provide several features to prevent spoilers. Skip intros – Skip the intro Skip recaps – Skip the summary Skip interruption – Uninterrupt Skip next episode – Auto-play the next episode Stop trailers – Stop the trailer Hide disliked titles – Hide disliked titles Blur spoilers – Use the feature to blur the episode description can.
In addition to the default hotkeys, Netflix Extended provides a key change feature that can be further customized. 재생/일시 중지(기본 기능) – '스페이스 바 / Enter' (기본 기능) 전체화면 – 'F' (기본 기능) 요약 건너뛰기 – 'S' (기본 기능) '위쪽 화살표'를 눌러 볼륨을 높임(기본 기능) '아래쪽 화살표'를 눌러 볼륨 감소(기본 기능) '오른쪽 화살표'를 눌러 앞으로 건너뛰기(기본 기능) '왼쪽 화살표'를 눌러 뒤로 건너뛰기(기본 기능) 현재 에피소드 중에 다음 에피소드로 이동 – 'N' (변경 가능) 현재 에피소드에서 이전 에피소드로 이동 – 'B' (변경 가능) 탐색 페이지로 돌아가기 – 'Escape' (변경 가능) 자막 일시적 비활성화 – 'H' (변경 가능) 음소거/음소거 해제 – 'M' (변경 가능)
Reference
Related apps
Here are some other articles related to that category: