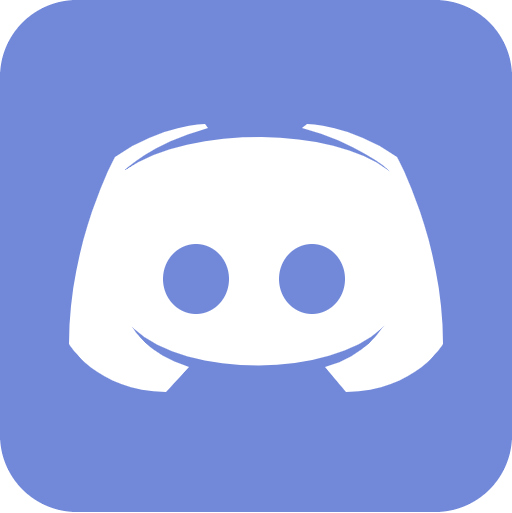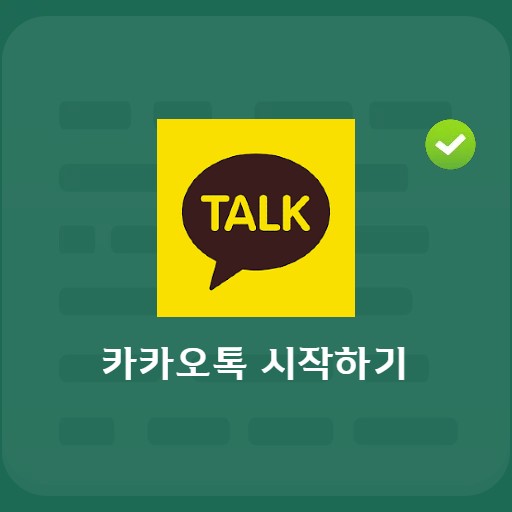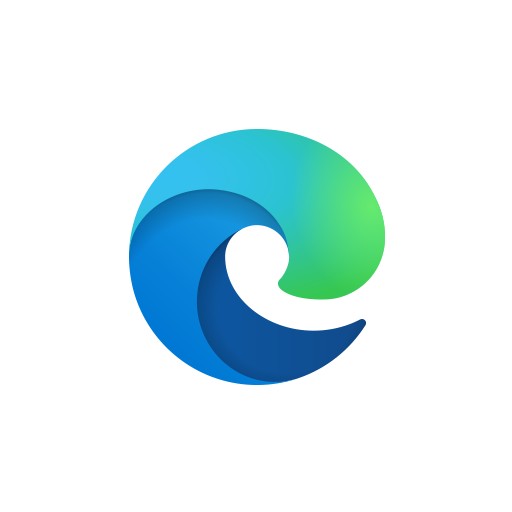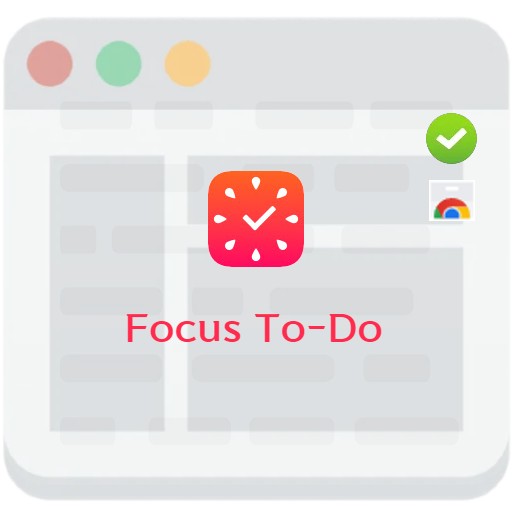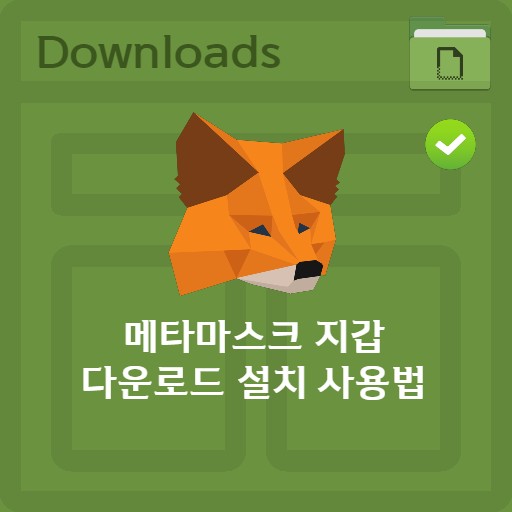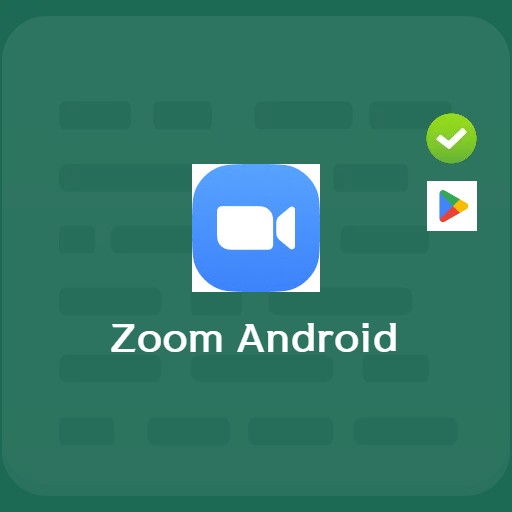Table of Contents
Do you know Discord, which is used as a communication channel? In general, among gametalk programs, those that support not only PC but also applications are divided into Mumble and Discord, which are popularly known. Today, let’s take a look at Discord. These days, there are many platforms similar to Discord, and apps and programs are supported in Korean. I think the user-friendly UI and system are also very good.
Install Discord

Discord talk
Those who want to install Discord have the advantage of being able to use it on any platform and any OS, but since I’m using it on a Mac, I’m trying to install it for Mac. Of course, I will introduce it below, but I think there will be no difficulty in installing it because it provides both Windows and Linux versions.
Introduction to Discord and how to use it

Discord Server
Now that you have completed the installation for your device, you should take a look at how to use it. Discord offers the ability to create invite-only servers for friends and communities. You can think of this as a place where you can talk to each other, play games, and hang out, and it’s called a server. You can do activities on this server. You can sign up for multiple servers or create your own if you wish. Wouldn’t it be nice to start with a social gathering?

Discord chat channel
There is a normal channel for text-only conversations, and there is a space for voice. You can even create separate channels for any topic you want. This is the section shown below.

Discord voice channel
Below are the voice channels. You can communicate with people through video. Not only can you join with just a click, but your friends on the server can see if you’re online and start a conversation or share your screen.
How to Join the Discord Channel

How to join audio and video channels
Joining a channel is simple. If you want to use the voice channel, you can click to join. You can voice chat, video chat, screen sharing, and even stream within the server. You can also mute your voice.

Discord voice channel participation details
Below are tips on how to join the Discord voice channel. You can set the voice input and input sensitivity by clicking on the voice channel within the server and through the settings.

Join the Discord video channel
Joining the Discord streaming channel is as simple as: Find the person with the LIVE icon and click Join stream. After joining, you can change the size and position of the window.
Discord Preferences

How to set Discord voice video
One of the things that Disco did well is the audio and video settings. When setting the sensitivity, if the other person can’t hear the sound, there are many cases where my microphone is not set. Check if the output volume and device are set well.